2024
09
22
<熟私的な Macな 備忘>
※MojaveとSonoma の実例ですが個人の備忘ですm(_ _)m
★
Time Machine でバックアップをさせようとしても
『バックアップの準備中』のまま10分以上待たされ
いらつくことがある(通常は数分以内にプロセスが進む)
<参考:バックアップが進行している時のTime Machine画面>
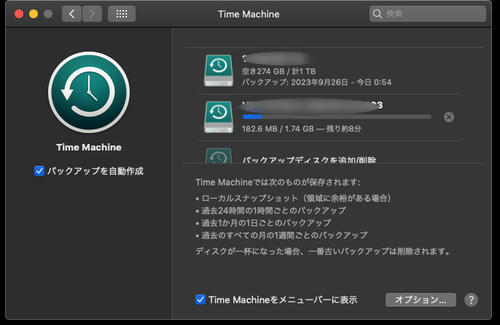
そんなときは・・・
★★
基本待つ 30分は待つ! 待てなければ再起動して
作られかかったバックアップファイルをファインダーで削除
(ゴミ箱に移すときに管理者PWD入力を求められる)
更に再起動して バックアップに再チャレンジ
★★★
それでも駄目なら待つ 待てば海路の日和あり で待つ
不安ならアクティビティモニタでディスクへのリードライト状況をチェック
ネットワークデータの遣り取りは無い、もしくはそれよりもディスクアクセスが明らかに大きいことを確認して、ちゃんとリードしていたら待てば必ずバックアップが始まると信じて待つ
(チェックする場所:バックアップ作業時の画面ではない)

それでも二進も三進もイカなかったらディスクが正常であることを確認して
再フォーマットして、フルバックアップを新しく取得する。
それでも駄目なら・・・ディスク買い替えよう・・・
ともあれ、こういうことも起こるので、バックアップは最低二セット準備が吉
最近のWindowsを知らないが、MacのTime Machineは信頼度が高く
しれぇ〜っと復旧できるのでいざというとき使えると信じて良い
OSのアップグレードや新しいマシンへの乗り換えでも、データ移行をバックアップからすると
♪調子をそろえてクリッククリッククリック!♪ でサラッと終わらせてくれる
特にマシンの移行はネットワーク経由の Mac to Mac よりも確実で、当然のようにアプリ互換チェック(インストールされない)もされる。
何より古いマシンからでも、速いディスクへのバックアップからだと新しいマシンのスピードが活きるので速い!
http://jidaraku.blog.shinobi.jp/Entry/2738/Mac Time Machine が『準備中』から進まない
2024/09/22 (Sun.)
Comment(0)
Macな日常
2019
09
06
MBPをSierraからMojaveにアップグレードしました。
Mojaveが32bitアプリを許容してくれる最後のOSらしいので、必須アプリが32bitでサポート終了になってしまった私にとっても、最後の必須OSということになります。
J:COMユーザな私には、先ずはインストーラがダウンロードできるかどうか?という深刻で笑い話みたいな課題があったのです。J:COM特有の問題だったらしいのですが、前代のMBPは山獅子からUGできなかったのです。で、結局フリーWi-Fiを利用する人が多かったみたいですが、、、
Mojaveのインストーラでも未だに同じことが起こっているような書き込みもあり、ダメなら『マックでMacのアップグレード中』みたいなことになるのか?と心配しましたが、予想案外、無事インストーラが立ち上がりました。何でもない、当たり前のことが嬉しいという、歌の文句みたいな喜びに浸る間もなく、インストールが始まったのでした。
App Storeを開いて、インストーラーをダウンロードします。
(念の為、新規フルバックアップを通常ディスクとは別にしておきました)
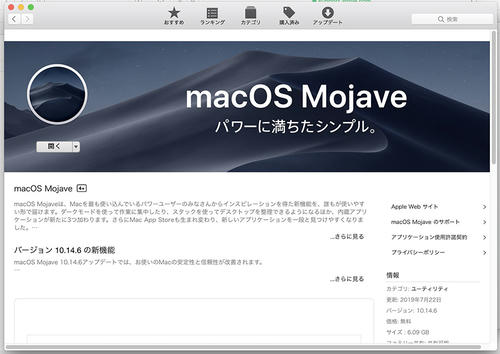
さらっとインストーラがダウンロウードされまして、、、、、
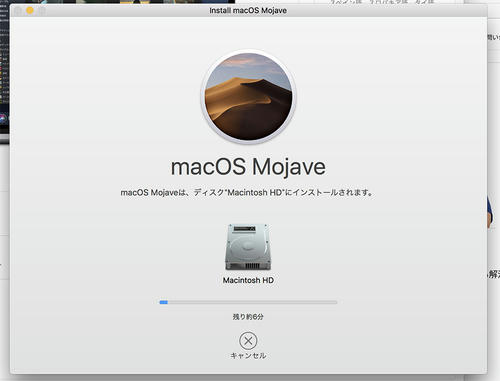
後は再起動してインストール・・・小一時間も掛からなかったでしょうか?
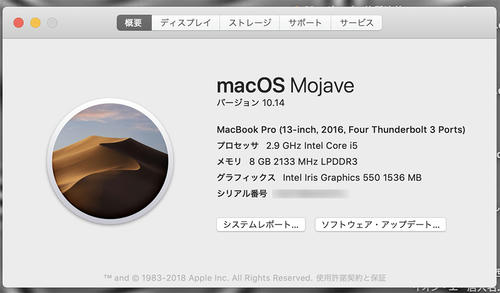
幸い、インストーラからの警告はWacomのタブレットドライバがダメだよということだけでしたが、実際は小粒のサードパーティからのユーティリティなど、確認することは多いのです。
ボリュームがAPFSというSSDに最適化されたというフォーマットに変わりました。
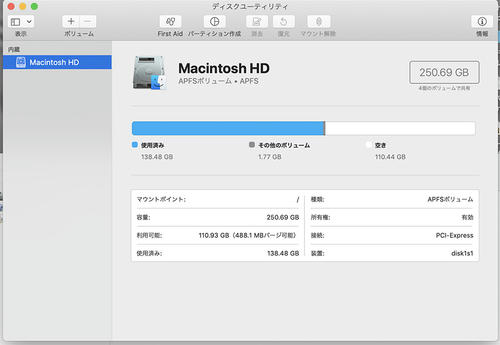
実はSSD、HDDよりも寿命は短いと言われていたりして、書き込みを上手く制御して、より寿命を延ばす算段がされているという噂なのであります。
MacOSは何のためらいもなくUGできちゃうのが凄いと感心してしまいます。Windows環境をUGするときは大騒ぎでした。
★とりあえず動作チェックしたものたち
フォトショップEL 10:OK
Freeway 6:OK
EXCEL2008:OK
Fetch:OK
Helicon Focus:OK
CaptureNX2:OK
<ここまで、どうしても動いて欲しかったもの>
タブレットBamboo (CTH-470) 最新版DL、一応OK
(一部詳細設定が出来なくなってる?)
CaptureNXD:OK
ViewNXi:OK
You Tube to MP3:対応バージョンに移行OK
XQuartz:OK
Inkscape:対応バージョン必要/
simplecap:対応バージョン必要/
Onyx:対応バージョン必要/
Aperture:非対応/別アプリへ、ライブラリに移行必要/
http://jidaraku.blog.shinobi.jp/Entry/2611/Macな環境をSierraからMojaveにUG
2019/09/06 (Fri.)
Comment(0)
Macな日常
2018
05
05
updated on May 05, 2018:
画像保存時の注意をあらためて追記しました。
Mac OSX 10.12.. Sierra の備忘
【注意】May 05, 2018 追記
PS(EL10.0)で保存する際は
Web用に保存で、png8を指定(png24では上手く行かなかった)
起動後のログイン画面(ロック画面とか言うらしい)の背景、簡単に設定できました。
Macintosh HD → ライブラリ → Caches フォルダの
com.apple.desktop.admin.png が背景画像になります。
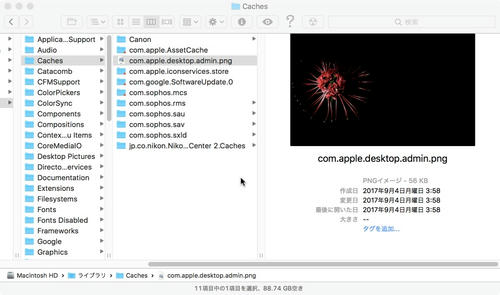
こんな感じ・・・

パーソナルですよねぇ〜
http://jidaraku.blog.shinobi.jp/Entry/2401/Macな背景画像設定:OSX 12 Sierra --- updated again
2018/05/05 (Sat.)
Comment(0)
Macな日常
2017
11
27
updated on Nov. 27, 2017:<★追記@Nov.2017>追加(一行)
updated on Sep. 25, 2017:
OSX10.12(Sierra)でも非表示を確認、対処は同じ(アイコン意匠などはそこそこ違う)
───── 以下、オリジナル(そのまま) ─────
OSX10.8(山獅子)で確認済み
アプリケーションの動作不具合対応などで、自分のライブラリ内のファイルを一旦削除したり、バックアップから戻したいことがあります。ところが、現在のMacOSXでは、システムライブラリは見えても、自分の(ユーザの)ライブラリが非表示になってしまっています。
平時?なら、こんな時はファインダーの[移動]メニューを使いますが、単純にプルダウンを表示しても出て来ません。
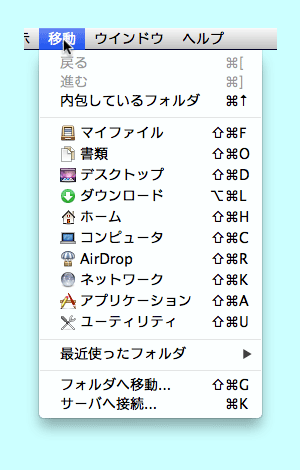
そこで、 option キーを押下してあげると・・・
無事ライブラリが表示されます。
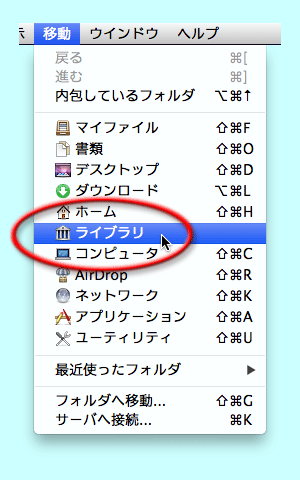
他にも例えば、自分のホームフォルダなどから、移動メニューを呼び出し、『フォルダに移動・・』を選択し、『ライブラリ』と入力してもOKです。
でも、これで安心してしまうと、本当の[いざという時]に大弱りします。
�Time Machineのバックアップから、自分のライブラリ情報を戻すときに、非表示のままではバックアップが利用困難になってしまうからです。そこで、ファインダーのサイドバーにライブラリ表示しておけば、ご覧の通り・・・一発アクセス可能です。

そうそう使うもんじゃないので、そこまでどうなの?って気もしますが、実は�緊急時だからこそ、�簡単にアクセスできることが重要です。
<★追記@Nov.2017>
上述の方法で、ライブラリに移動した状態で、Time Machineに入るでも可
サイドバーへの追加は、フォルダアイコンのD&Dだけで
済みますので、表示したら忘れずに追加しておきましょう。
※ OnyX などのツールを使い、非表示項目を常に表示する
ことも簡単ですが、そうなるとファインダー表示が煩くて
見難くなりますし、不用意に削除したり移動させたりして
トラブルの元にならないとも限りません。
http://jidaraku.blog.shinobi.jp/Entry/1209/ライブラリ非表示は困るにゃ!:MacOSX updated!
2017/11/27 (Mon.)
Comment(0)
Macな日常
2017
11
25
<Mac OSX 10.12.. Sierra の備忘> Oct. 2017
以前の雪豹(OSX 10.6..)の記事の補完的備忘・・・
Time Machine にお願い〜2
<1>メニューバーから[Time Machineに入る]を選択
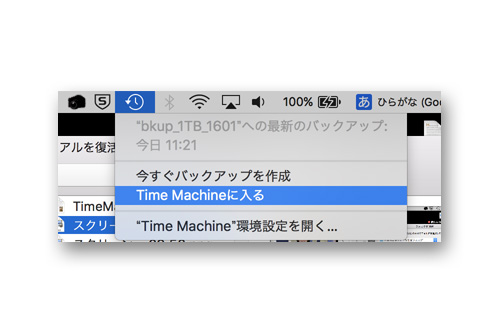
<2>復活させたい[時]を選ぶ
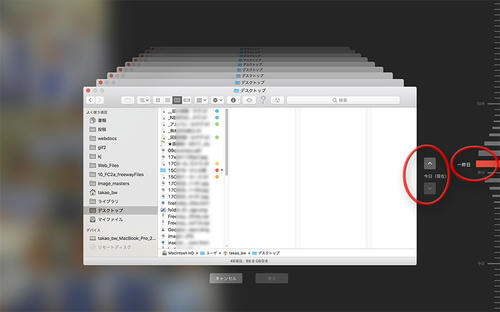
▲
どちらが先でも可
▼
<3>復活させたい[ファイル、またはフォルダ]を選ぶ
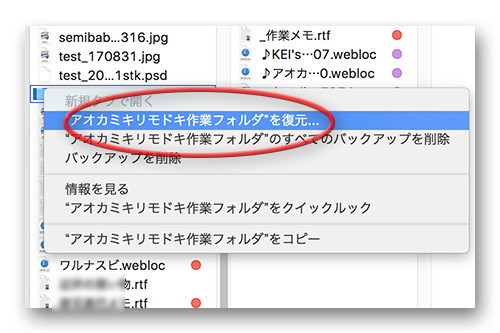
<4>復元場所を指定
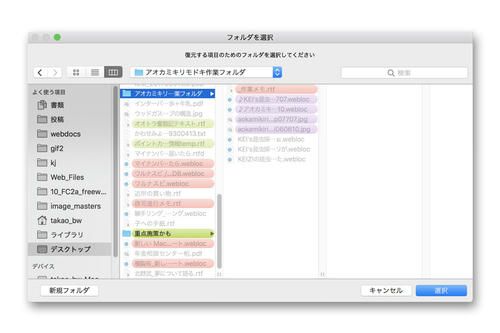
このとき、置き換えや追加・・・だけじゃなく、任意の場所に復元することも可能
<4>の操作のときに、ライブラリが非表示のままだと困るので・・・
事前にユーザライブラリを可視化しておくのが吉
http://jidaraku.blog.shinobi.jp/Entry/2459/Time Machineからファイルを復活させる
2017/11/25 (Sat.)
Comment(0)
Macな日常
2017
11
20
Mac OSX 10.12.. Sierra の備忘(Sep. 28, 2017)
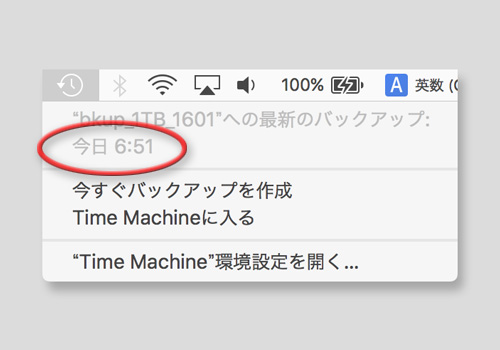
Time Machine のメニューバー表示が更新されていないことに気づきまして・・・バックアップディスクを見ると、最新の差分バックアップが追加されているので、動作はしているらしいのですが、手動で[今すぐバックアップを作成]しても、最新のバックアップ日時が更新されません。
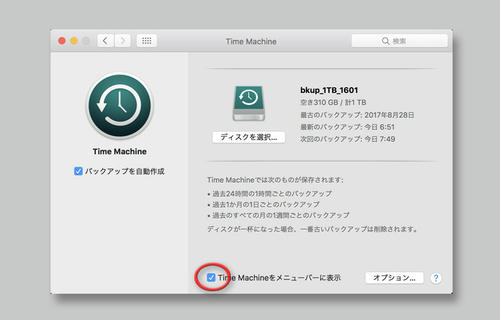
何度か試したり、自動バックアップの後に確認しても、表示は替わらず、いっそ別ディスクに新しいバックアップを作成しちゃおか!?(深刻に考える癖が抜けませんね)とも考えてしまったのですが、Time Machineの環境設定で[Time Machineをメニューバーに表示]のチェックを外し、念のため再起動(不要だったかも)したら(もちろん再チェックも)、あっさり表示されるようになりました。
※
マイナーな問題はあるものの、MacOSX 標準のバックアップツール、Time Machine は正確というか、ま、当然の機能ではあるわけですが、完全に復旧することができる頼りになるツールです。
Macを乗り換えるときも、Time Machine でバックアップしたディスクから読み込みができるので、時短になりますし、安全です。OSを跳び越しても(今回私の場合10.8→10.12の4段跳びでしたが、動作しないアプリチェックも含め、さらりと移行できました)最新環境で、ユーザIDなどもしっかり引き継いでくれます。
環境によっては、非常に重いので、自動バックアップせず、一日の終りや、作業の節目、休憩前などに手動でも吉と思います。私の現在の環境(MBP2016/8GB:OSX10.12)では問題ありませんが、ひとつ前(MBP2010/4GB:OSX10.8)は、重くて作業に支障が出ることもありました。
実際にはフルバックアップからすべて戻すような事態はあっては困りますが、個別ファイルやフォルダなら、ファインダー操作と同じように戻せるので、不用意に棄ててしまったファイルを何度か復活させています。
http://jidaraku.blog.shinobi.jp/Entry/2458/Time Machine メニューバー表示不具合
2017/11/20 (Mon.)
Comment(0)
Macな日常
2017
10
15
MBP(MacBook Pro)を新しくしたので、MacOSX10.8 Mountain Lionから新マシンのMacOSX10.12 Sierraに環境移行をしてみました。

旧マシン(Mountain Lion)でTime Machineにバックアップしたディスクから、新しい環境に4段跳びですが、読み込んでるところです。
Time Machineと移行アシスタントはしっかり仕事をしてくれていて、アプリケーションのアクティベートや、各種サービスのIDもすっきりそのまま移行できています。
※
動作しないアプリやユーティリティは移行前にオミットされ(移行できないぞ通知あり)ますが、ベンダーサイトでの動作保証がされていなくても、(多分)アーキテクチャ的に許容できるものは強制排除の対象にはならず、移行されるので、動作チェック(当然ですけどね)して確認する必要があります。
Mountain Lionから大きく変わっているはずなので心配でしたが、動作が怪しかったのはレティナディスプレイ関連部分くらいかなと感じています。
使い慣れた画面キャプチャツールはタイマーを使わないと思い通りにできないなど、工夫が必要でした。またチョ~古いPhotoshopEL(v10)では、表示倍率と作業画面表示のアンマッチ感が出ますが、作業はしっかりできてます。
・・・等々、案ずるより産むが易しで、快適な環境で作業しています。
http://jidaraku.blog.shinobi.jp/Entry/2404/Macの移行アシスタントは仕事しっかりタイプでした
2017/10/15 (Sun.)
Comment(0)
Macな日常
2017
10
13
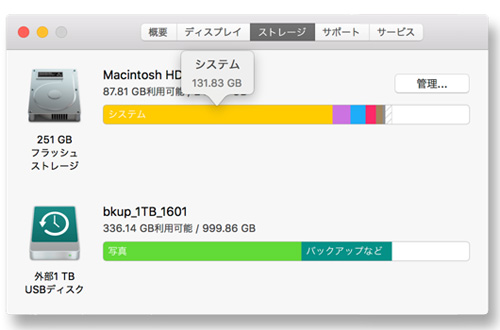
システム領域が半分以上(゜〇゜;ノ)ノ
SSDなので、起動がチョー早いし快適なんですが・・・書き込み(リライト)が多いと寿命が短いそうなのがちょっと心配です。
それにつてけも、ここまでディスクにゆとりがないと、読み込みや読み出し、書き込みなどの負担も増えてしまいそうです。
HighSierraにすると、SSDのファイルシステムはWindowsだけでなく、Sierra以前のMacOSからも読めないという、厳しい環境依存になるんだそうですが、SSDのレスポンスや寿命を伸ばすことに最適化されたシステムになるんでしょう。
アプリ互換を再確認して、アップグレードを考え中です。
http://jidaraku.blog.shinobi.jp/Entry/2403/Sierra は頭でっかちなのか!? 半分超がシステム領域
2017/10/13 (Fri.)
Comment(0)
Macな日常
2016
12
12
[OSX10.8(山獅子)で確認済み]
[OSX10.12(Sierra)も同じみたい]:Dec.12, 2016追記
▼
ただし、Sierraの場合、システム環境設定から一括設定することは
できず、記事後半の、右クリックからいちいち許可を出す、という
方法になってしまうみたいですね。
ターミナルから、システム環境設定に表示する方法もあるらしいの
ですが、わっちσ( ̄0 ̄)ゞにはとても無理、ということで割愛。
ディスクイメージの中のインストーラで何度か経験しています。
DLしたインストーラなどをダブルクリックすると・・・・
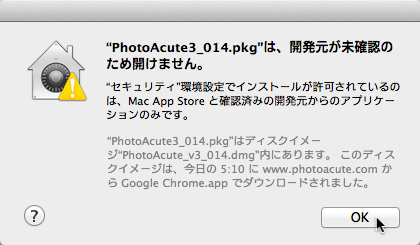
なんてアラートが出て、開けないことがあります。
Appleのセキュリティ対策で、App store や信頼できる(なんか戦略的に
篩を掛けてる感もありますけどね)ベンダーのもの以外はこんなことが
起こりがちです。
システム環境設定で、[すべてのアプリケーションを許可]にすれば
まるっと開くはずですが、それはそれで危険な臭いもします。

で、右クリックから開くとすると・・・
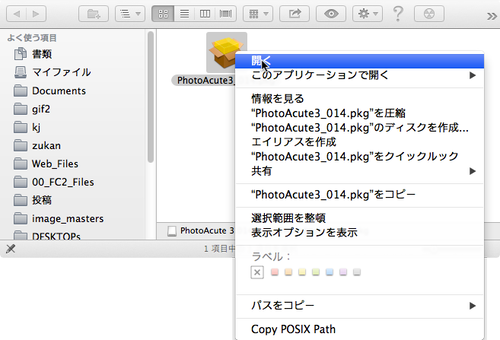
※ cntrl+右クリックで、と解説しているサイトもありましたが、普通に
右クリックでOKでした。
アラートは出ることは出るんですけど・・・

[開く]ボタンがクリックできるようになります。
http://jidaraku.blog.shinobi.jp/Entry/1141/MacOSXでDLしたファイルを開けないとき:updated on Dec.12, 2016
2016/12/12 (Mon.)
Comment(1)
Macな日常
